In March 2017 Google announced the first release of the Android O developer preview. In this occasional series, we’ll look at some of the new features being introduced in Android O. In this article we’ll look at something very close to my heart: Better font support.
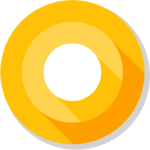 Font support within Android has long been a pain point for many of us. To deviate from the standard system fonts has required the use of third-party libraries (such as Chris Jenkins’ Calligraphy or Lisa Wray’s fontbinding), or by having to subclass TextView in order to add custom font support. While both Chris & Lisa’s libraries (and any others I may have missed) do an excellent job of enabling the use of custom fonts, it has been a point of frustration that such a fundamental part of UI design and implementation has not been addressed directly within the Android framework itself. All that has changed in the O developer preview, and there are noises coming from Google that it may be rolled out in to a support library as well! (UPDATE: It has been released as a support library. Further details can be found here and here).
Font support within Android has long been a pain point for many of us. To deviate from the standard system fonts has required the use of third-party libraries (such as Chris Jenkins’ Calligraphy or Lisa Wray’s fontbinding), or by having to subclass TextView in order to add custom font support. While both Chris & Lisa’s libraries (and any others I may have missed) do an excellent job of enabling the use of custom fonts, it has been a point of frustration that such a fundamental part of UI design and implementation has not been addressed directly within the Android framework itself. All that has changed in the O developer preview, and there are noises coming from Google that it may be rolled out in to a support library as well! (UPDATE: It has been released as a support library. Further details can be found here and here).
Using custom fonts within our apps is now stupidly easy! The support library implementation may not be quite as seamless as this but, rest assured, that if there are any significant deviations from the native implementation if / when the support library implementation is released, we’ll cover the differences on Styling Android.
Firstly, it is worth pointing out that I am using Android Studio 2.4 Preview 3 – some of the features shown here are not available in earlier versions. All of the fonts that I am using in this example code are part of the 2016 Fonts Refresh collection on Google Fonts. Google Fonts is a great resource for open source fonts which can be freely used in apps.
Lets start by adding Pacifico a script font which has a single style. We’ll look at adding multiple-style fonts shortly, but we’ll start with just about the simplest use-case possible.
The first thing that we need to do is include the font in our APK. I downloaded Pacifica from Google Fonts, and it comes down as a TrueType font inside a zip archive. You’ll need to unzip the archive to obtain Pacifico-Regular.ttf. Next we need to add this as a resource in our project as there is a new font resource type. First we need to create a new font resource folder (click on the GIF to see it at full resolution):
Next we need to copy our .ttf font to this new resource folder:
If you actually try and build this it will fail. The reason being that the font that we copied in is named “Pacifico-Regular.ttf” and this breaks the naming rules for Android resources which cannot contain dashed or capitals. So we’ll rename this to pacifico.ttf.
One nice feature of Android Studio is if you open the font file, it provides a preview of the font:
That’s the font imported in to our project, to use it is simplicity itself:
<?xml version="1.0" encoding="utf-8"?>
<android.support.constraint.ConstraintLayout xmlns:android="http://schemas.android.com/apk/res/android"
xmlns:app="http://schemas.android.com/apk/res-auto"
xmlns:tools="http://schemas.android.com/tools"
android:layout_width="match_parent"
android:layout_height="match_parent"
tools:context="com.stylingandroid.o.fonts.MainActivity">
<TextView
android:layout_width="wrap_content"
android:layout_height="wrap_content"
android:layout_marginTop="16dp"
android:fontFamily="@font/pacifico"
android:text="@string/pangram"
android:textSize="20sp"
app:layout_constraintLeft_toLeftOf="parent"
app:layout_constraintRight_toRightOf="parent"
app:layout_constraintTop_toTopOf="parent" />
</android.support.constraint.ConstraintLayout>
Simply specify the name of the font resource we just added in the android:fontFamily attribute. Because it is a resource, we’ll get autocompletion in the IDE, and our layout preview will display the correct font, as well (you may need to refresh / rebuild your project after adding a new font resource for the preview to work correctly):
If we run that then, as we would expect, we see the new font used within the app:
So that’s all fairly easy but those who are familiar with fonts and typography will know that things aren’t always this simple. Whilst Pacifico is a single font represented by a single font file, often we have different variants of the same font each of which has its own individual font file. In the next article in this series we’ll take a dive in to font families.
The source code for this article is available here.
© 2017, Mark Allison. All rights reserved.
Copyright © 2017 Styling Android. All Rights Reserved.
Information about how to reuse or republish this work may be available at http://blog.stylingandroid.com/license-information.


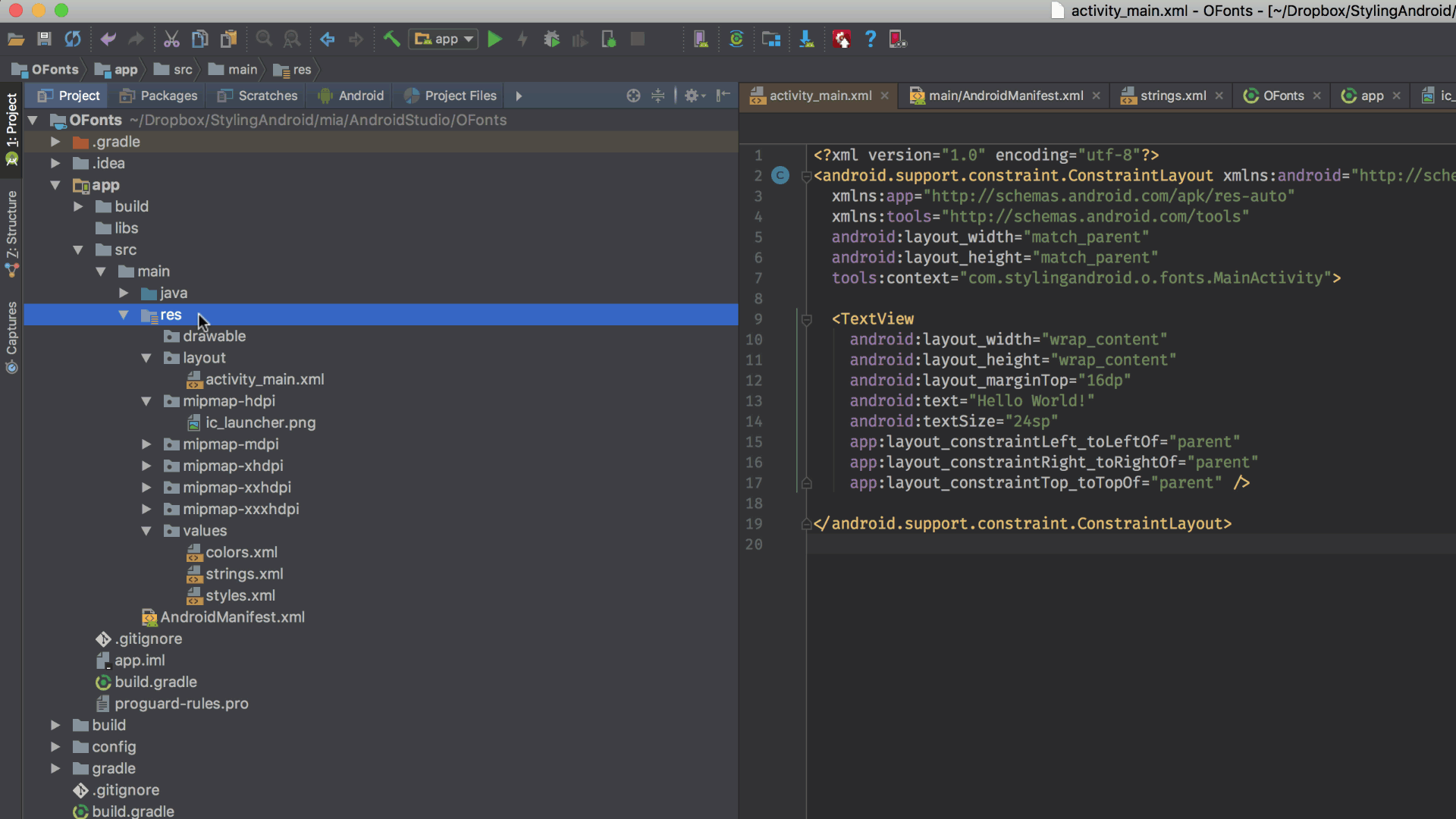
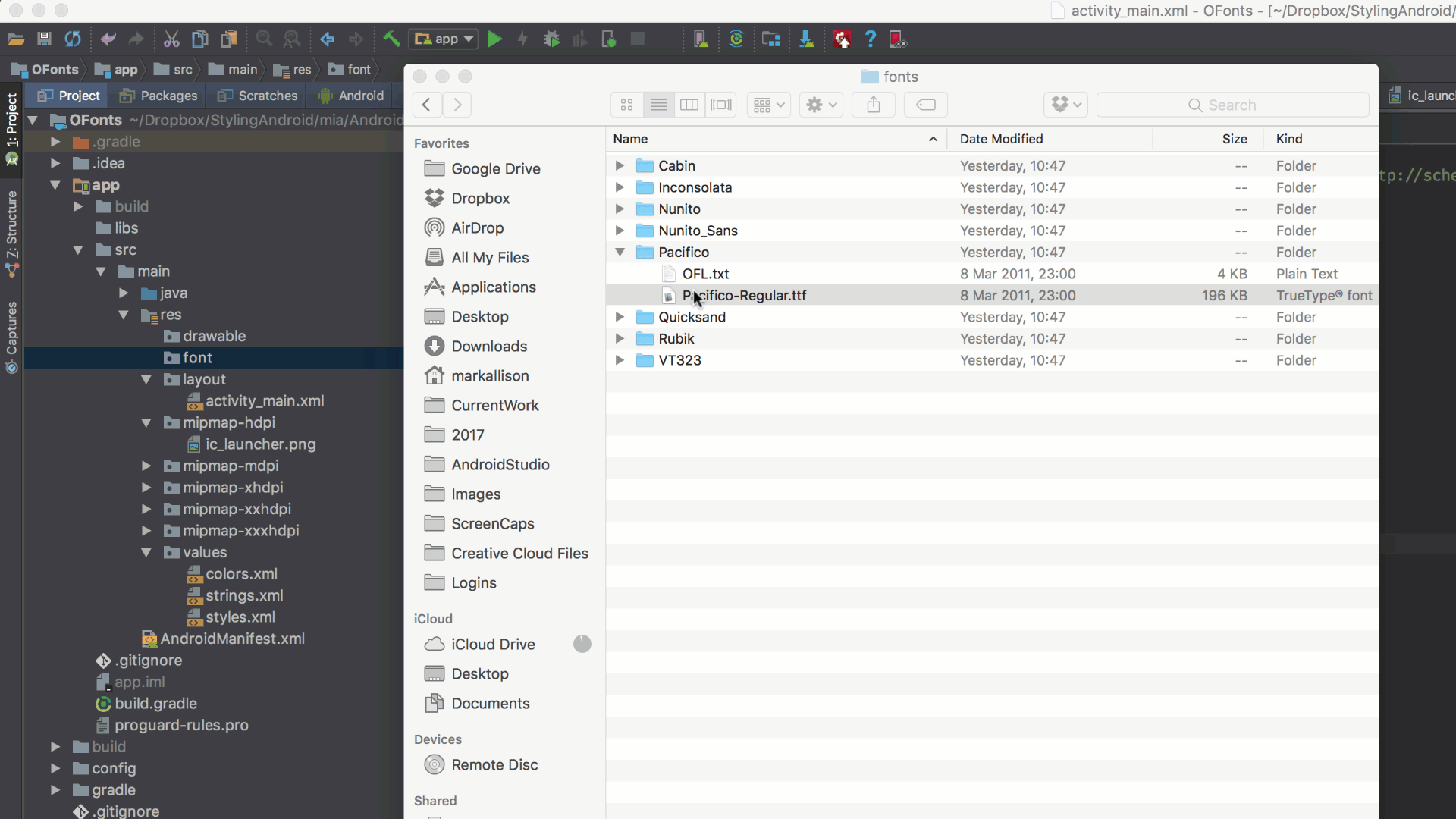
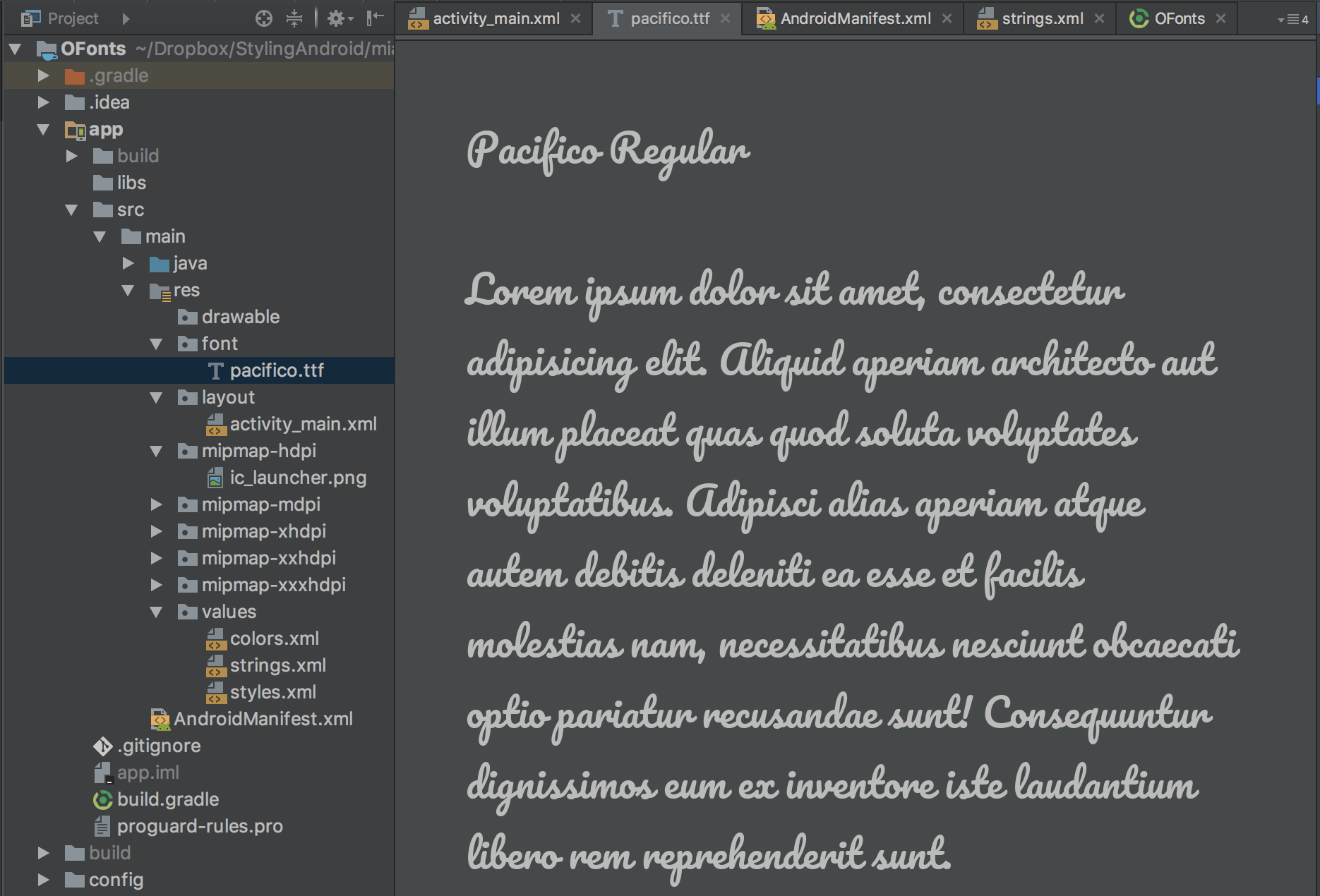
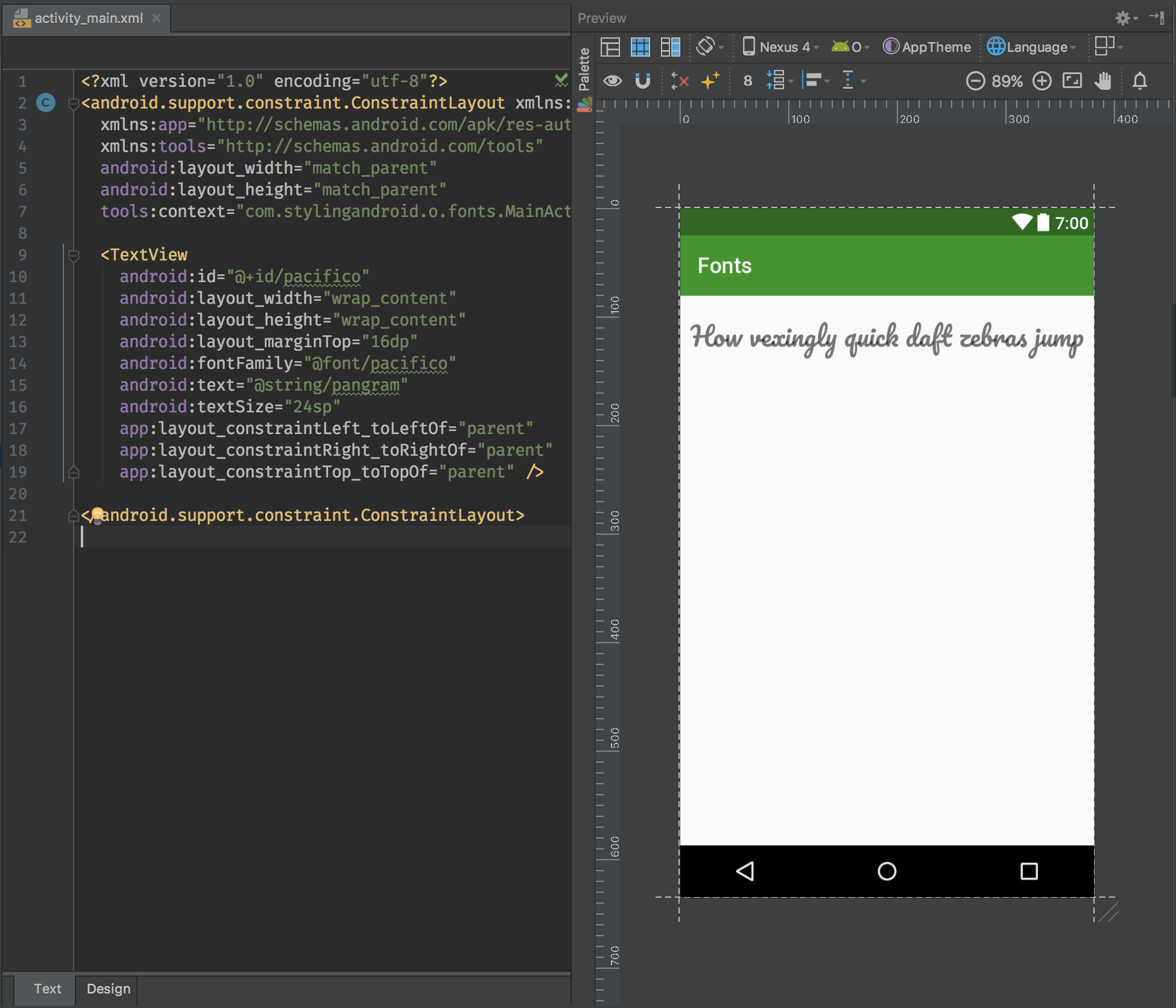
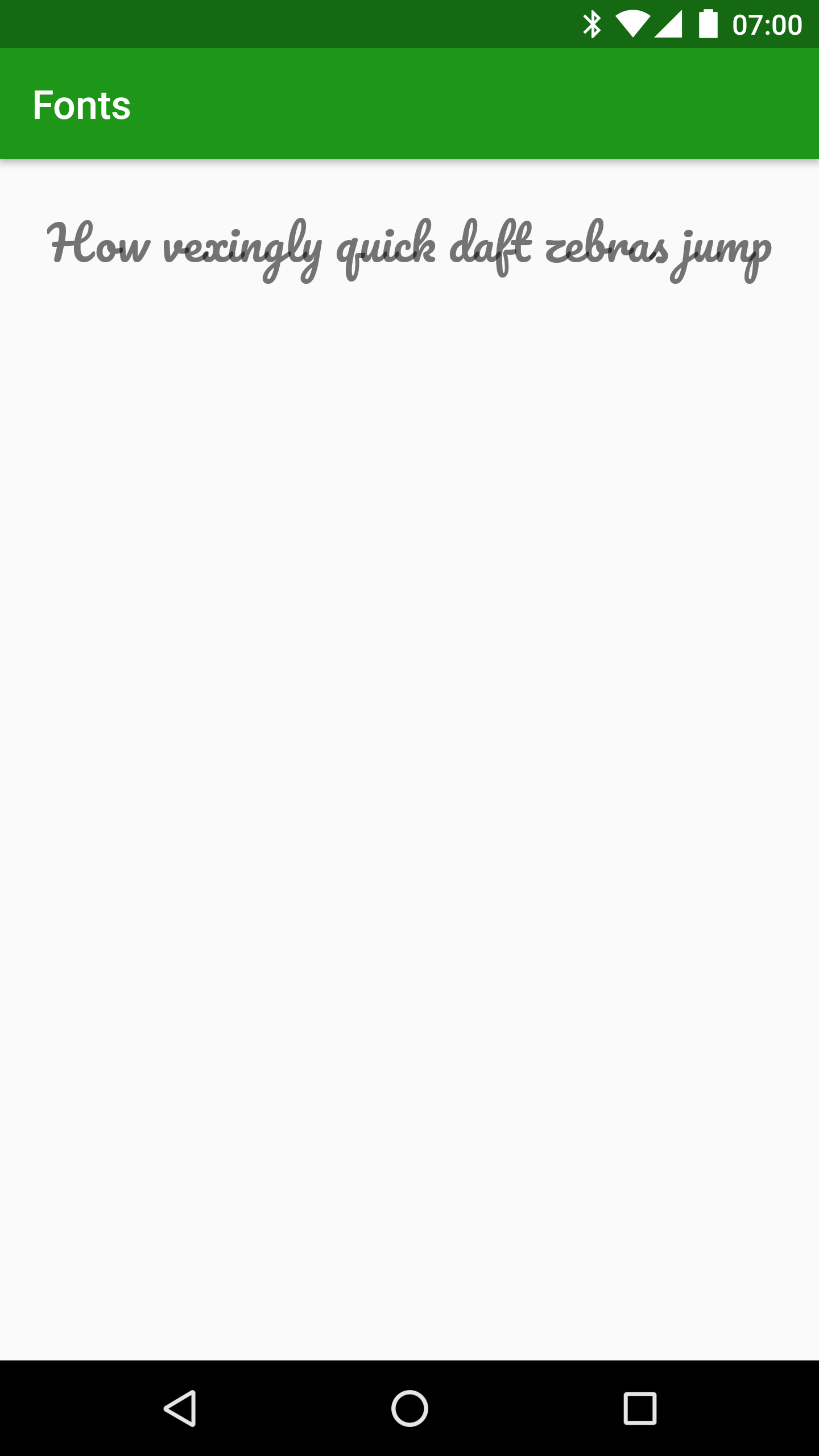
Mark – just curious if you know – will versions of Android prior to O ignore this attribute safely, or will you need to provide an alternative layout for O?
Yes, earlier versions will simply ignore it.
Its Android Studio 2.4 Preview NOT 3.4.
Good spot. Fixed!
Thanks for letting me know
Thanks for the explanation of this much requested feature.
p.s. Android Studio 3.4 — should that be 2.4? (can’t seem to find 3.4.)
Finally…. Good change. However, without proper support in the Android Support library it will take years before we can use it.
What do you mean with “proper support”? I’ve tested it on Nougat and it works fine, and the support libraries are supposed to work all the way down to API 14, which is probably sufficient, right?
Thank you. Nice tutorial. I will be waiting for next part.
Just a note. You said… “Simply specify the name of the font resource we just added in the android:fontName attribute. “. I think it should be android:fontFamily.
Fixed.
thanks for letting me know
Thanks for the explanation of this much requested feature.
Any one know how to create font preview inside an alert dialog for a user ? I want to create it but idk how please help.